StratoLab
Lesson 6: Bringing It All Together
Pre-requisites
- Complete previous sensor lessons
- Thonny Python IDE installed on your computer
- All necessary hardware components
Objectives
- Use all previous lessons to collect data from different modules and write to SD Card
Results
- A functioning prototype of all modules collecting data and writing to SD Card
- Read results from SD Card and print to console
Video Walk-through
In addition to the reading below, you can watch this video for guidance!
Steps
Wire All the Modules into the Breadboard
IMPORTANT Before wiring your Pico, UNPLUG IT FROM YOUR COMPUTER. If plugged in while wiring, you risk damaging the Pico or SDCard reader.
| Module/Controller Pin | Description | Breadboard (BB) / Pi Pico Pins |
|---|---|---|
| SD Card Module | ||
| VCC | (Voltage Common Collector): Provides power to the HW-125. | VBUS 5v (40) |
| GND | Ground | GND (38) |
| SCK | (Serial Clock): Accepts clock pulses from the Pico to synchronize data transmission | GP10 (14) |
| MOSI | (Master Out Slave In): SPI input to microSD card module | GP11 (15) |
| MISO | (Master In Slave Out): SPI output from the microSD card module | GP12 (16) |
| CS | (Chip Select): Control pin used to select one (or set) of devices on the SPI bus | GP13 (17) |
| GPS Sensor | ||
| GND | Ground | GND (38) |
| VCC | (Voltage In): Provides power. | 3.3V (36) |
| PPS | (Pulse Per Second): Assists with synchronization | N/A |
| TXD | (Transmit): Transmission pin used for serial communication | UART1 RX / GP5 (7) |
| RXD | (Receive): Receiver pin used for serial communication | UART1 TX / GP4 (6) |
| Pressure Temperature Sensor | ||
| GND | Ground | GND (38) |
| VIN | (Voltage In): Provides power to the BMP-180. | 3.3V (36) |
| SCL | (Serial Clock): Accepts clock pulses from the Pico to synchronize data transmission | GP17 (19) |
| SDA | (Serial Data): Used for data exchange | GP16 (18) |
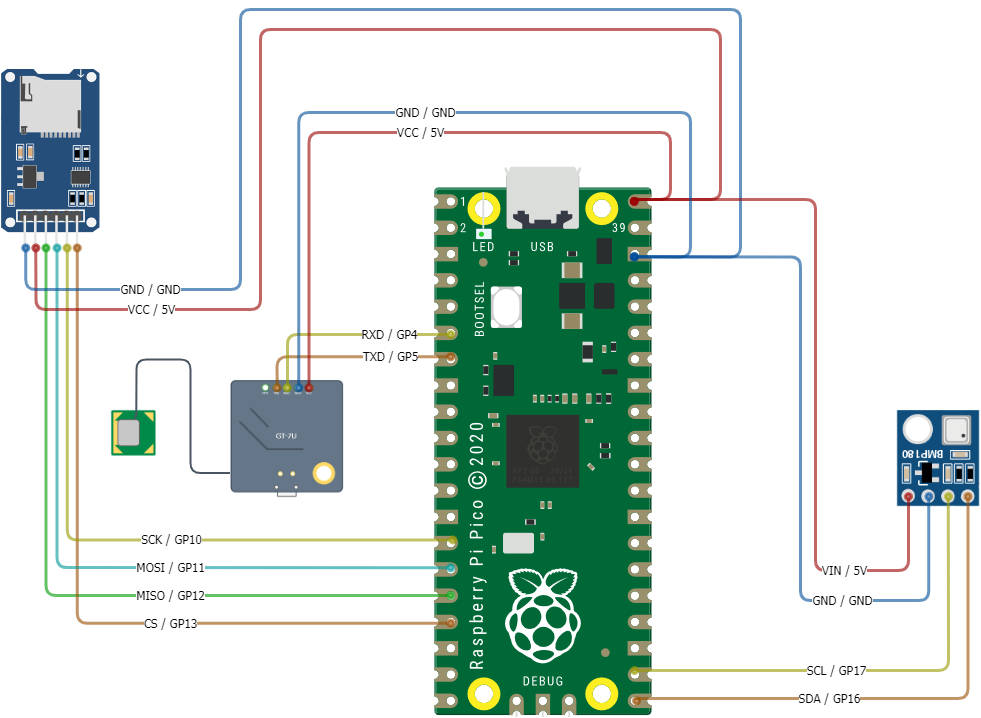
Main program
The steps in this section will use the previous hardware and driver sections to allow writing/reading to/from a CSV file, reading GPS data, and pressure/temperature data. The code example for this lesson is located in Lesson 6: /src/main.py.
-
Using Thonny, open the
main.pyfile in Lesson 6: /src/main.py. -
Verify that your drivers folder contains all the files needed
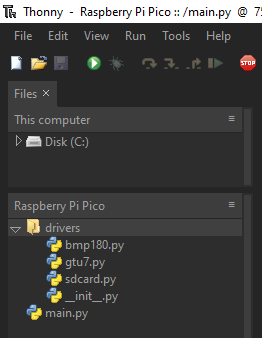
-
Run the script.
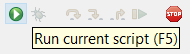
Output will be generated to the console in Thonny describing the actions being taken. You will also see a new directory created on the SD card called
/sdif using the example code. Within this folder is a called calleddata.csv. You may choose to download this file to your computer and open the file using a program such as Microsoft Excel to read the data in a more familiar program.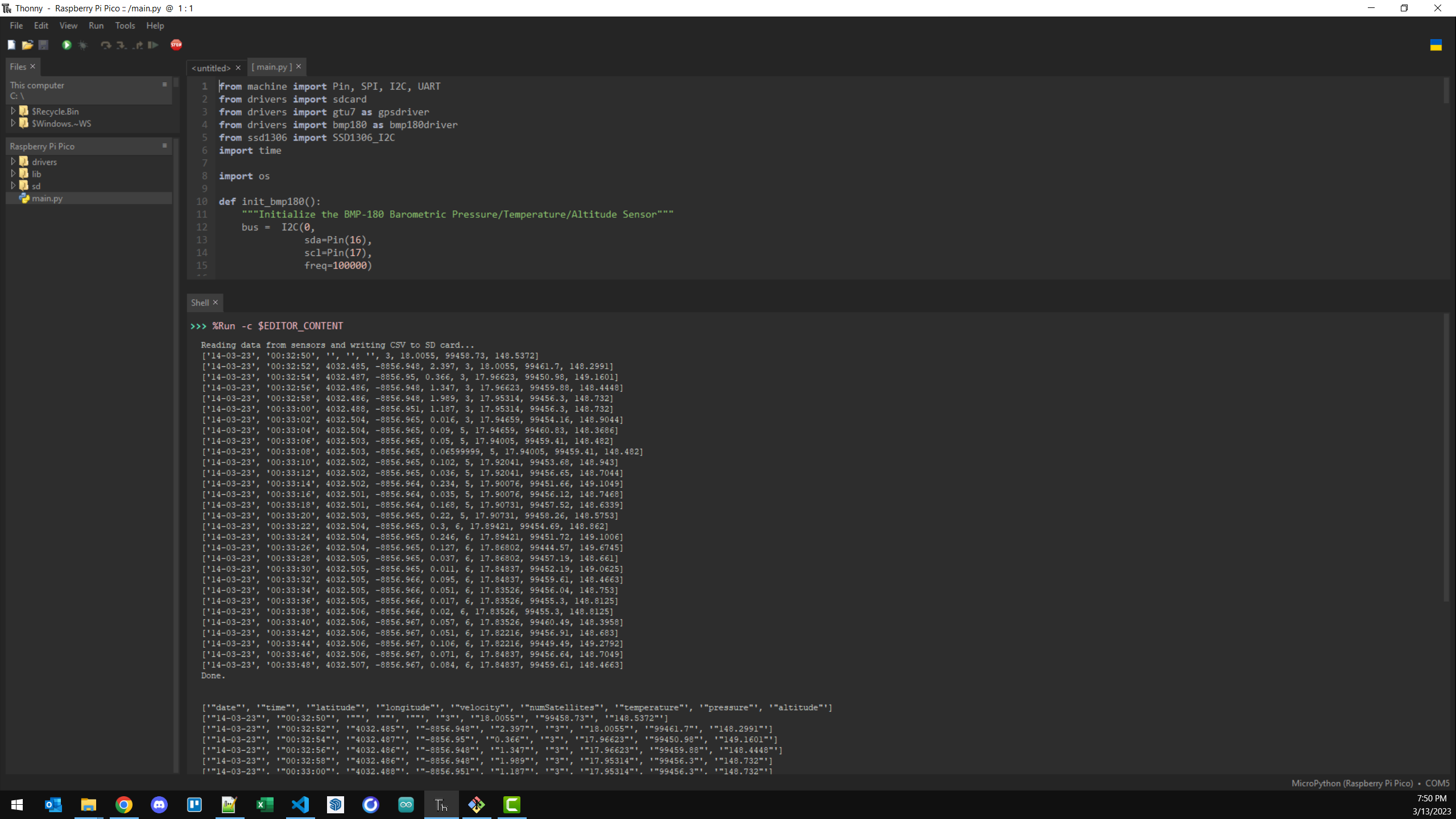
Congratulations! You have successfully completed Lesson 6.
Want more?
If you have finished with the base lesson, check out the items below.
Update the code to do any/all of the following:
- Change the order/format of the output file data to your liking.
- Write the output as fast as the modules can be read. What is your speed? 😵
Things to think about, validate, and/or try:
- Is the data being written out correct? 🤔
- What are some things you could do to test all the modules at once?
Challenge
Introduce in-line testing for the GTU-7 function.
This challenge will introduce you to using the Python assert keyword to test whether certain conditions in your code return True or False. Assertions can be a very useful approach to testing your code when a potential cause for error may already be known. A common example is using a type assertion, or verifying the type of data being used in the program. Simply put, if you expect an int but a str exists, your assertion would return False.
A successful implementation of this code will result in the following:
- Modifying your code to use
assertto validate individual pieces of data being returned from the GTU-7 module - Modifying your code to enable or disable assertions, thus adding a “debug” or “testing” capability to your code
-
Print statements indicating a success or failure:
GTU7_GPGGA : OK GTU7_GPRMC : OK
As you think through this code, also consider how you might add assertions to other functions such as the BMP-180 or SDCard. Additionally, how might this technique prove useful in the field on launch day when a computer is not available? What component is missing from our configuraiton so far that might help us display outputs of our debugging statements?
Expand to see an example GTU7 function modified to use assert statements
You may choose to add this code to your `main.py` as a means to clear contents from the SD card. ```python ... def init_gtu7(test=True): # By defaulting test to `True`, debugging always runs. If you do not want # debugging to run, call this function and pass in a value of `False`. # For example: `gtu7 = init_gtu7(False)` uart = UART(1, baudrate=9600, timeout=3600, tx=Pin(4), rx=Pin(5)) gtu7 = gpsdriver.GTU7(uart) if test: try: assert len(gtu7.gpgga()) == 4 # If the length of GPGGA data returned is anything but 4, fail the test except AssertionError: print("GTU7_GPGGA : ERR") else: print("GTU7_GPGGA : OK") try: assert len(gtu7.gprmc()) == 5 # If the length of GPRMC data returned is anything but 5, fail the test except AssertionError: print("GTU7_GPRMC : ERR") else: print("GTU7_GPRMC : OK") return gtu7 ... ```Troubleshooting
-
Errors related to individual modules
If you encounter an error not listed in this section, review the troubleshooting sections of previous lessons for modules you suspect might be causing errors. In each lesson for the modules you will find more example errors and how to fix them.
-
ERROR: No module named (drivers, sdcard, ...)If you see this error it means Python is not able to locate a module to be imported. This can occur because the version of MicroPyhon you are using does not support the module you are trying to import. Specifically for this lesson it likely applies to the
driversstep. Ensure thedriversfolder and its contents,sdcard.pyand__init__.py, are saved to the Raspberry Pi Pico device and not your computer.Example error message:
Traceback (most recent call last): File "<stdin>", line 2, in <module> ImportError: no module named 'drivers' -
Validate that the SD card is 32GB or smaller formatted to FAT32 (How to Format SD Card on Mac, Windows, Android and Camera and partitioning)
Reference Material
- How to Format SD Card on Mac, Windows, Android and Camera
- Raspberry Pi Pico Pinout
- Raspberry Pi Pico SDK
- MicroPython releases for Pico
- MicroPython libraries
Need help?
Watch the walk-through video for guidance!