StratoLab
Lesson 4: GPS Coordinates
Pre-requisites
- Complete Lesson 1: Blinking Light
- Thonny Python IDE installed on your computer
- All necessary hardware components (Raspberry Pi Pico, GTU-7 module, breadboard, wires, USB cable, computer)
Objectives
- Use breadboard to wire GTU-7 module to Raspberry Pi Pico
- Install the GTU-7 MicroPython driver to the Raspberry Pi Pico
- Print GPS coordinates to the console
Results
- Familiarity with wiring a breadboard
- Understanding of basic MicroPython code
- Learn the importance of MicroPython drivers and how to use them
- A functioning program for reading GPS data and printing the information to the console
Video Walk-through
In addition to the reading below, you can watch this video for guidance!
Steps
Wire the GT-U7 to the Raspberry Pi Pico
IMPORTANT Before wiring your Pico, UNPLUG IT FROM YOUR COMPUTER. If plugged in while wiring, you risk damaging the Pico or GT-U7 module.
| GT-U7 Pins | Description | Pi Pico Pins |
|---|---|---|
| GND | Ground | GND (38) |
| VCC | (Voltage In): Provides power. | 3.3V (36) |
| PPS | (Pulse Per Second): Assists with synchronization | N/A |
| TXD | (Transmit): Transmission pin used for serial communication | UART1 RX / GP5 (7) |
| RXD | (Receive): Receiver pin used for serial communication | UART1 TX / GP4 (6) |
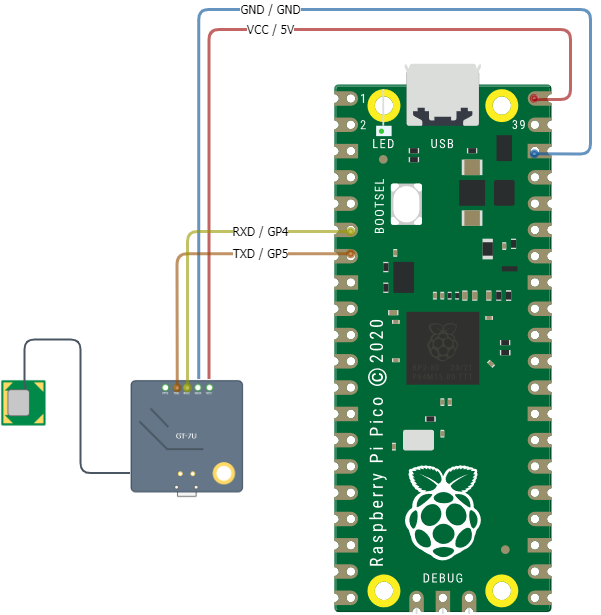
Install GT-U7 Driver
Drivers are code modules for enabling certain functionality. One such driver allows us to read data from the GTU-7 module. This driver is called gtu7.py and is located in the Raspberry Pi Pico /drivers/src/ location. The following steps will result in saving this driver to the Raspberry Pi Pico so the driver can be used by our Python code.
-
Download the driver called
gtu7.pylocated in the Raspberry Pi Pico /drivers/src/ location to a directory/file/location of your choice. Remember where you downloaded the driver to for a later step. -
Connect your Raspberry Pi Pico to your computer using the USB cable.
-
Open the Thonny IDE. Stop/Restart the backend to refresh the connection.
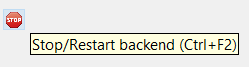
You should now see
Raspberry Pi Picodisplayed in the left-hand navigation of Thonny.If the “Files” window is not displaying add it from the View > Files menu.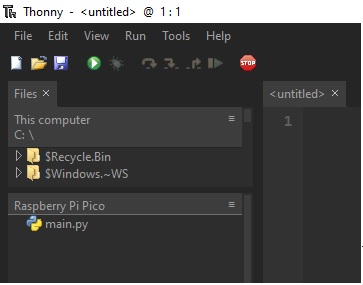
-
If one does not already exist, create a new directory in Thonny on the Raspberry Pi Pic called
drivers.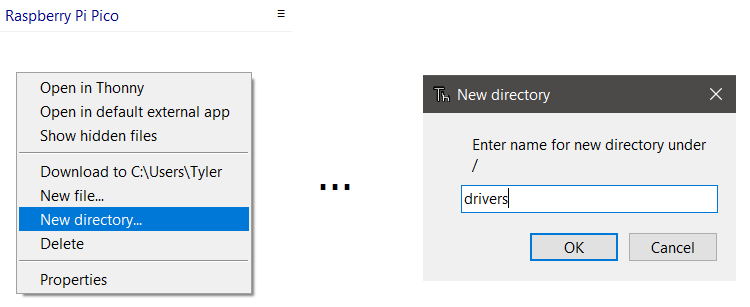
-
Using Thonny, select File then Open from the menu. Choose This Computer. Navigate to the location where you downloaded
gtu7.pyin step 1. Select the file and click Open. -
Save the
gtu7.pyfile to the Raspberry Pi Pico. This allows our code to use the driver to perform GT-U7 actions in MicroPython when running on the Pi Pico.Click File then Save as…. Choose Raspberry Pi Pico. Double-click the
driversfolder created in a previous step. Then save thegtu7.pyfile being sure to name itgtu7.py. -
If a file called
__init__.pydoes not already exist in the/driversfolder, create a new file in Thonny called__init__.py.Click File then New. Then click File then Save as…. Choose Raspberry Pi Pico and save this empty file to the same
driverslocation as the previous step. Name the file__init__.py. This empty file is used by Python to indicate thedriversfolder is to be used for Python modules.Your finished folders and files should look like this:
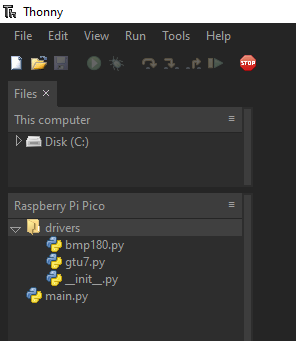
GT-U7 Program
The steps in this section will use the previous hardware and driver sections to allow reading temperature, pressure, and altitude from the GT-U7 module. The code example for this lesson is located in Lesson 4: /src/main.py.
-
Using Thonny, open the
main.pyfile in Lesson 4: /src/main.py. -
Run the script.
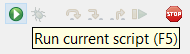
Output will be generated to the console in Thonny describing the actions being taken. You will see output for latitude, longitude, number of satellites, and time returned from the GPS module.
Example output:
Latitude: 4026.774 Longitude: -8902.08 Satellites: 6 Time: 18:46:14
Is Your GPS Module Not Connecting?
In some locations, such as the center of a building or in a basement, the GPS module cannot receive a GPS signal. To aid in these scenarios, an update was made to the GTU7 module to support “fake” data returned similar to real data. This can be useful for testing purposes, or to gain familiarity with what to expect as a response.
If you want to generate fake data, use the following syntax for either GPGGA data or GPRMC data. Note the use of fake=True being passed in.
:information_source: TypeError: unexpected keyword argument ‘fake’
The fake data feature was added to the GTU7 module in an update. If you encounter the unexpected argument error, follow the steps earlier in the lesson on installing the GTU7 driver, ensuring you are using the latest copy of the driver located in this project.
gpgga_data = gps_module.gpgga(fake=True)
gprmc_data = gps_module.gprmc(fake=True)
Congratulations! You have successfully completed Lesson 4.
Want more?
If you have finished with the base lesson, check out the items below.
Update the code to do any/all of the following:
- Reformat the printed output to a format of your liking
- Reformat the printed output to be simply a list of the information
- Print out another module data point (Hint: look at the driver…) 😁
Things to think about, validate, and/or try:
- What are the units/formats of the module output? 🤔
- How accurate is the readout of the module?
- Coordinates?
- Date?
- Time?
- What other readings are available from the module? (Hint: look at the driver…) 😏
- Understand more about GPS data and NMEA sentence information.
- What is UART and how are we using it? 😵
- Research Google’s Geocoding API and understand how we can use latitude and longitude to perform a reverse geocoding lookup to retrieve a human readable address for our location data
Challenge
Modify your code to handle exceptions.
This challenge will introduce you to using Python Try Except code blocks for exception handling. The Try Except code block is very useful in handling errors and exceptions from functions or code attempts. In its basic implementation, this code block tries something, except if something unexpected happens (like an error), try something else. If all else fails, finally take one last action.
A successful implementation of this code will result in the following:
- A Try Except code block handling the following error:
IndexError: list index out of rangeHINT: One method of recreating this error is by flipping the TX and RX wires. - A response providing troubleshooting tips to the user for if this error is encountered.
As you think through this code, also consider how it might be applied to previous lessons. Similarly, keep this code in mind for future lessons. It is a useful approach for offering more informed responses to errors, or alternatively taking new actions if an error is encountered.
Expand to see an example using a Try Catch to handle an exception
```python # Import all needed libraries from machine import Pin, UART import time from drivers import gtu7 if __name__ == "__main__" : # Define our UART(Universal Asynchronous Receiver/Transmitter) uart = UART(1, baudrate=9600, timeout=3600, tx=Pin(4), rx=Pin(5)) # Loop for GPS coordinates while True: gps_module = gtu7.GTU7(uart) gpgga_data = gps_module.gpgga() try: # Try printing the data. print("Latitude:\t{0}\nLongitude:\t{1}\nSatellites:\t{2}\nTime:\t\t{3}\n". format(gpgga_data[1], gpgga_data[2], gpgga_data[3], gpgga_data[0])) except IndexError as e: # We are capturing the specific `IndexError` exception. However, you can capture other # exceptions as well. View the Troubleshooting section for this lesson and think # about how you might add more exception handling print("No data returned from GPS module. Ensure wiring is correct.") time.sleep(5) ```Troubleshooting
-
ERROR: No GPS data returnedIf you are not receiving GPS data, the following may be the case:
- You have the RX and TX connections reversed. Be sure the TX on the GT-U7 goes to the UART RX on the Pico, and the RX on the GT-U7 goes to the UART TX on the Pico.
- Your GPS device has not yet established a connection with satellites. Be patient, this can sometimes take several minutes.
- In some cases GPS data is returned, in other cases it is not. Expect to see some intervals fail while other succeed. Again, this is dependent on the GPS having a good connection with satellites.
- If after several minutes you are still not receiving GPS data, ensure you are in a location where the GPS module can successfully connect. Move to a higher floor in your location, or near a window.
-
ERROR: No module named (drivers, bmp180, ...)If you see this error it means Python is not able to locate a module to be imported. This can occur because the version of MicroPyhon you are using does not support the module you are trying to import. Specifically for this lesson it likely applies to the
driversstep. Ensure thedriversfolder and its contents,gtu7.pyand__init__.py, are saved to the Raspberry Pi Pico device and not your computer.Also be aware the case-sensitivity of the
driversfolder name (lower case) and how its referenced in your Python code. Be sure everything is in lower case.Example error message:
Traceback (most recent call last): File "<stdin>", line 2, in <module> ImportError: no module named 'drivers' -
ERROR: IndexError: list index out of rangeSpecific to the code in this lesson, this error occurs when we attempt to format the GPS data for printed output, but there is no data to format. In other words we are attempted to format an empty array. The cause for no data being returned could be related to:
- No GPS signal. See first troubleshooting error for more information to help with this.
Example error message:
Traceback (most recent call last): File "<stdin>", line 22, in <module> IndexError: list index out of range -
ERROR: TypeError: unexpected keyword argument 'fake'On occasion the drivers will be updated. The GTU7 driver received an update that allowed fake data to be created in the scenario where GPS signal cannot be acquired. If the user attempts to pass in
fake=Trueand receives this error, the GTU7 driver is out of date. Follow the steps in the lesson above to install the GTU7 driver, overwriting the existing version on your Pi Pico.Example error message:
Traceback (most recent call last): File "<stdin>", line 19, in <module> TypeError: unexpected keyword argument 'fake'
Need help?
Watch the walk-through video for guidance!